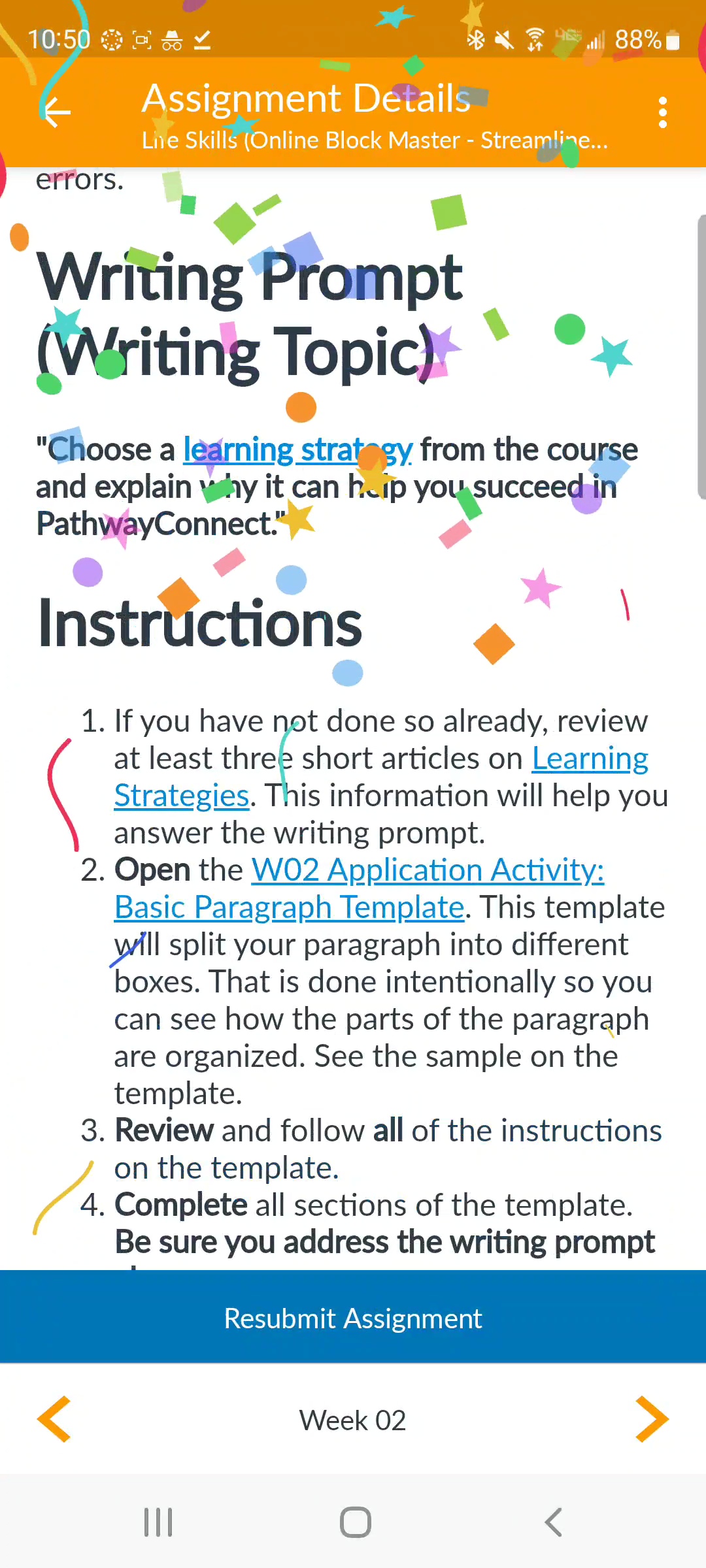The following instructions may not apply perfectly to your device depending on the version you have. If you have further questions, reach out to those who live near you for assistance, or you can search the internet for instructions on your specific device.
Inside of Canvas, tap and hold the link to copy the assignment link.

Open your web browser and paste the link in the Search bar and press “Enter”.

To access downloads, select the three dots on the top-right, then select “Downloads”.
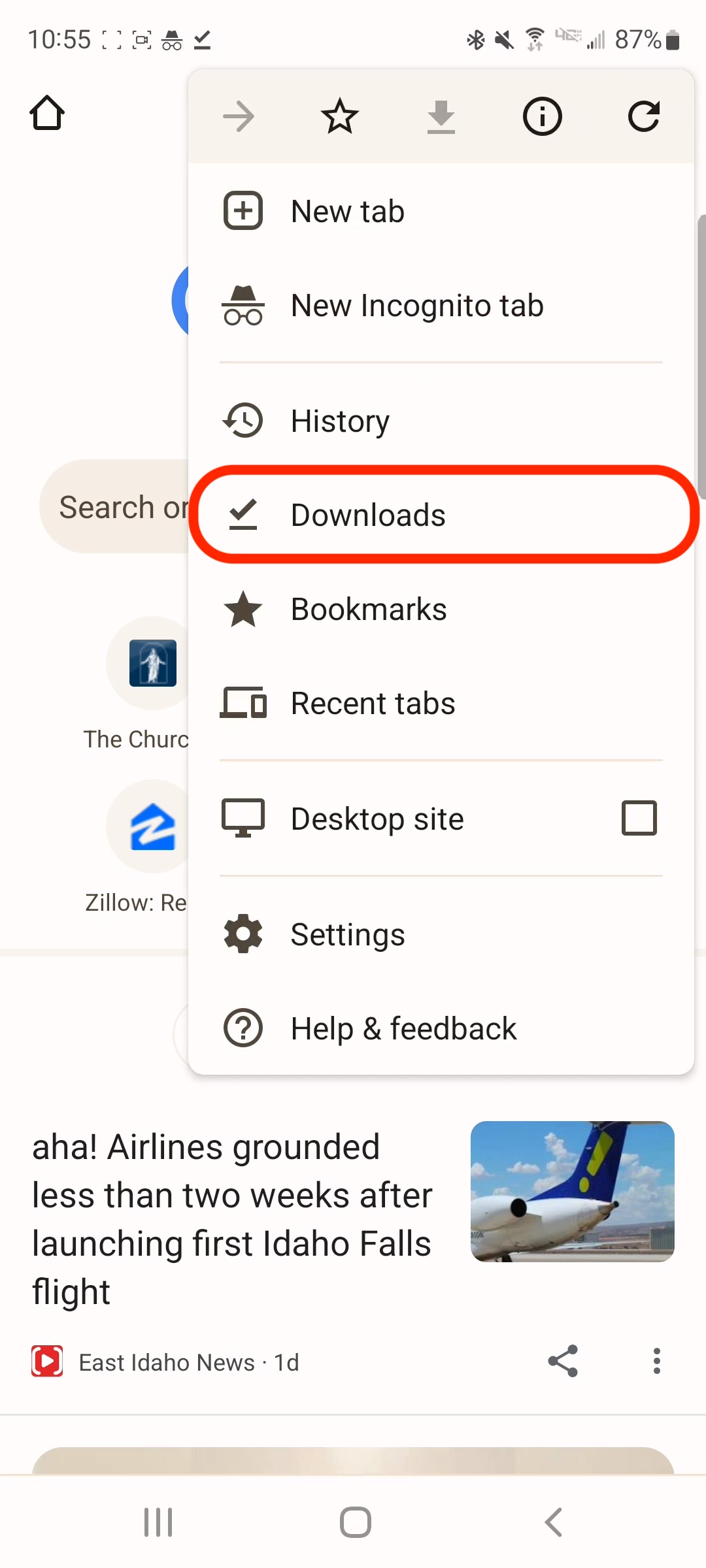
Tap the assignment from Downloads, then select the app you would like the download opened in.

You can rename the file by clicking the three dots to the right and selecting “Rename”.
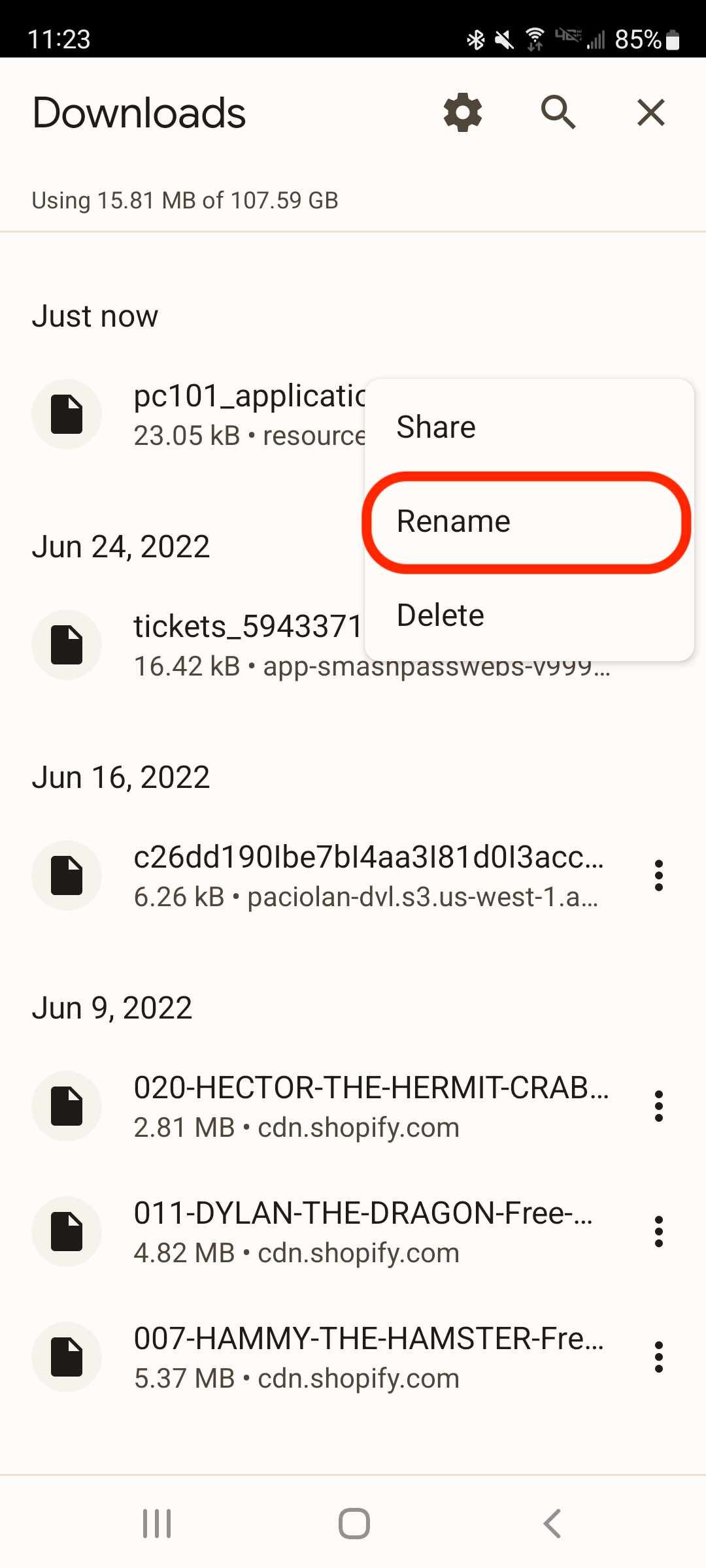
You can select the pencil icon to start editing. To see the print layout, select the book icon.

[Print Layout]

When you are ready to submit a file to Canvas, tap “Submit Assignment.”
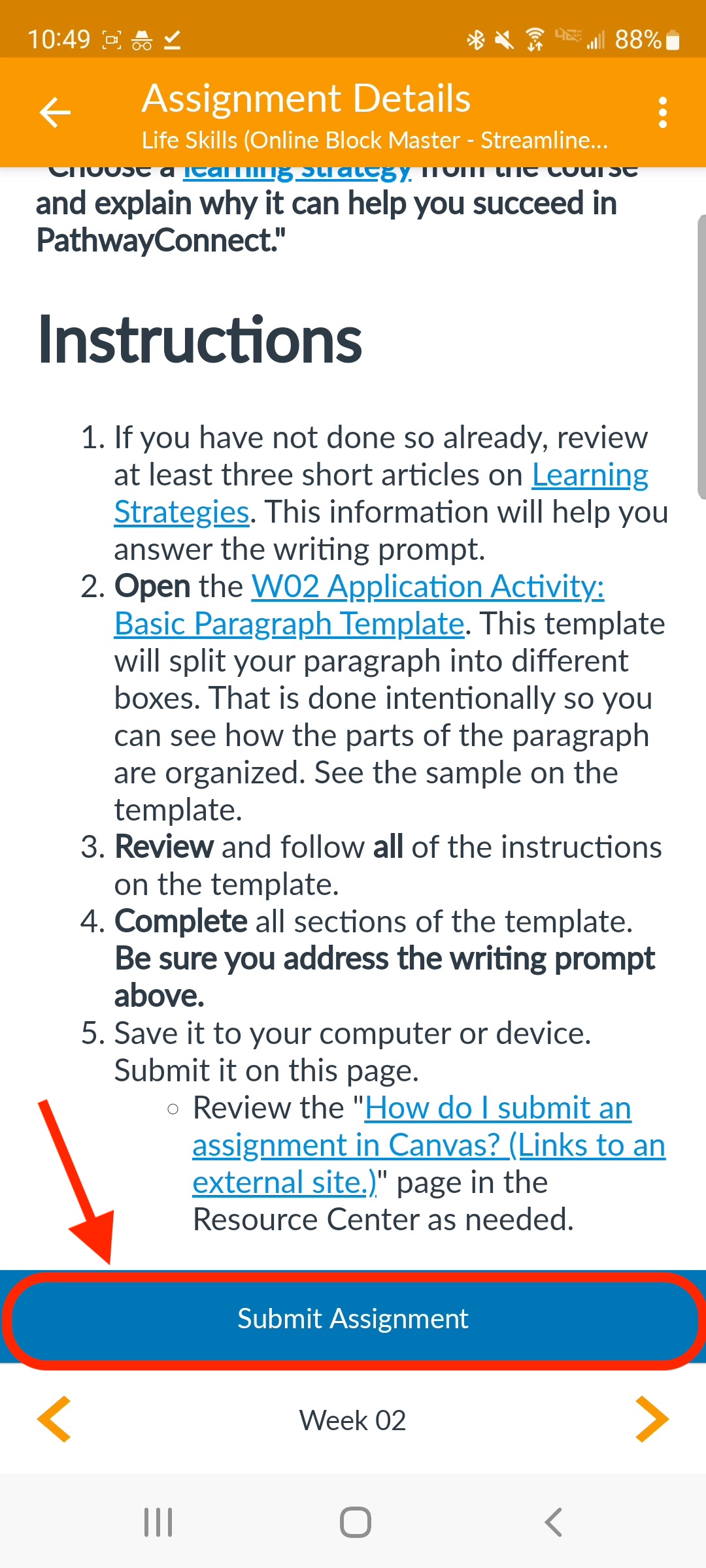
Tap the “Device” icon.
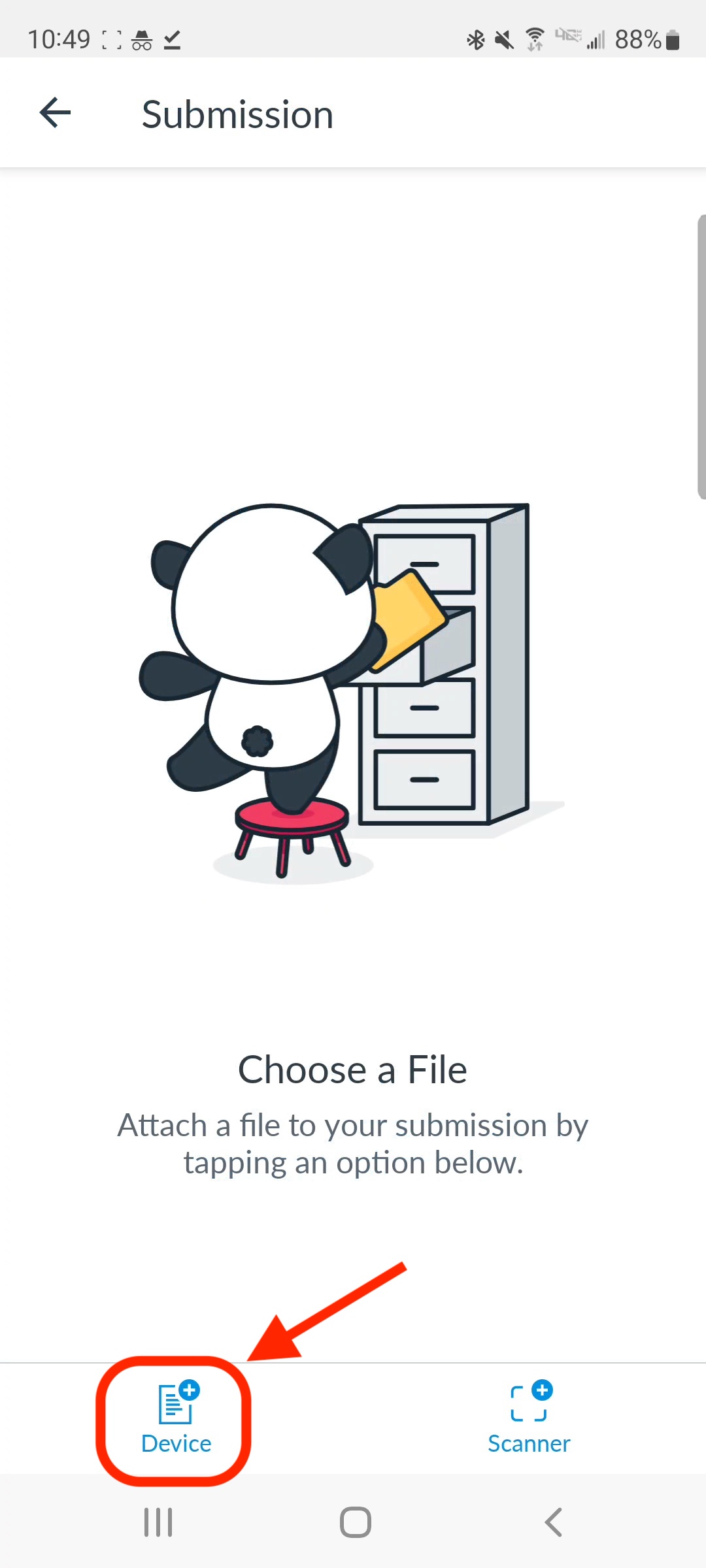
Tap the Three lines at the top left to navigate to Downloads.
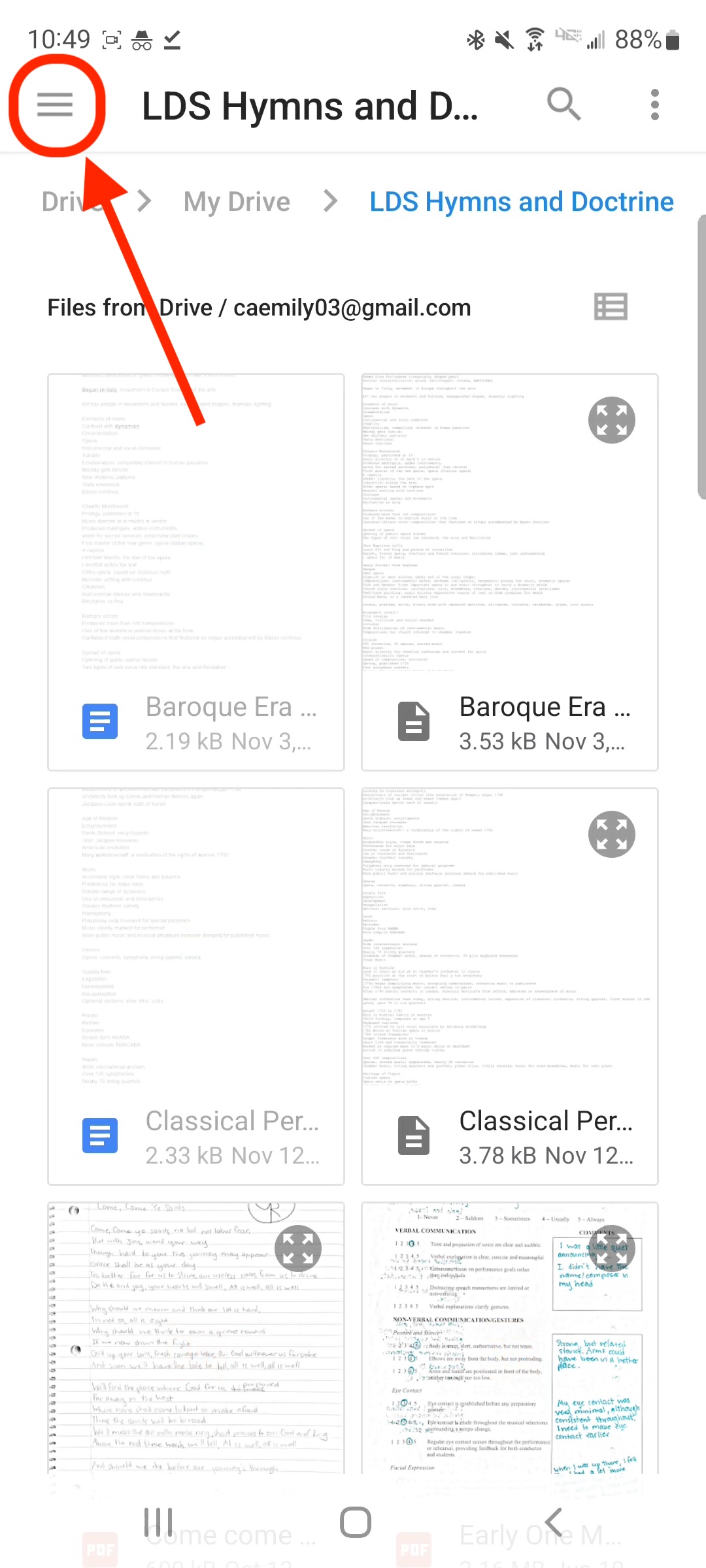
Tap “Downloads”.
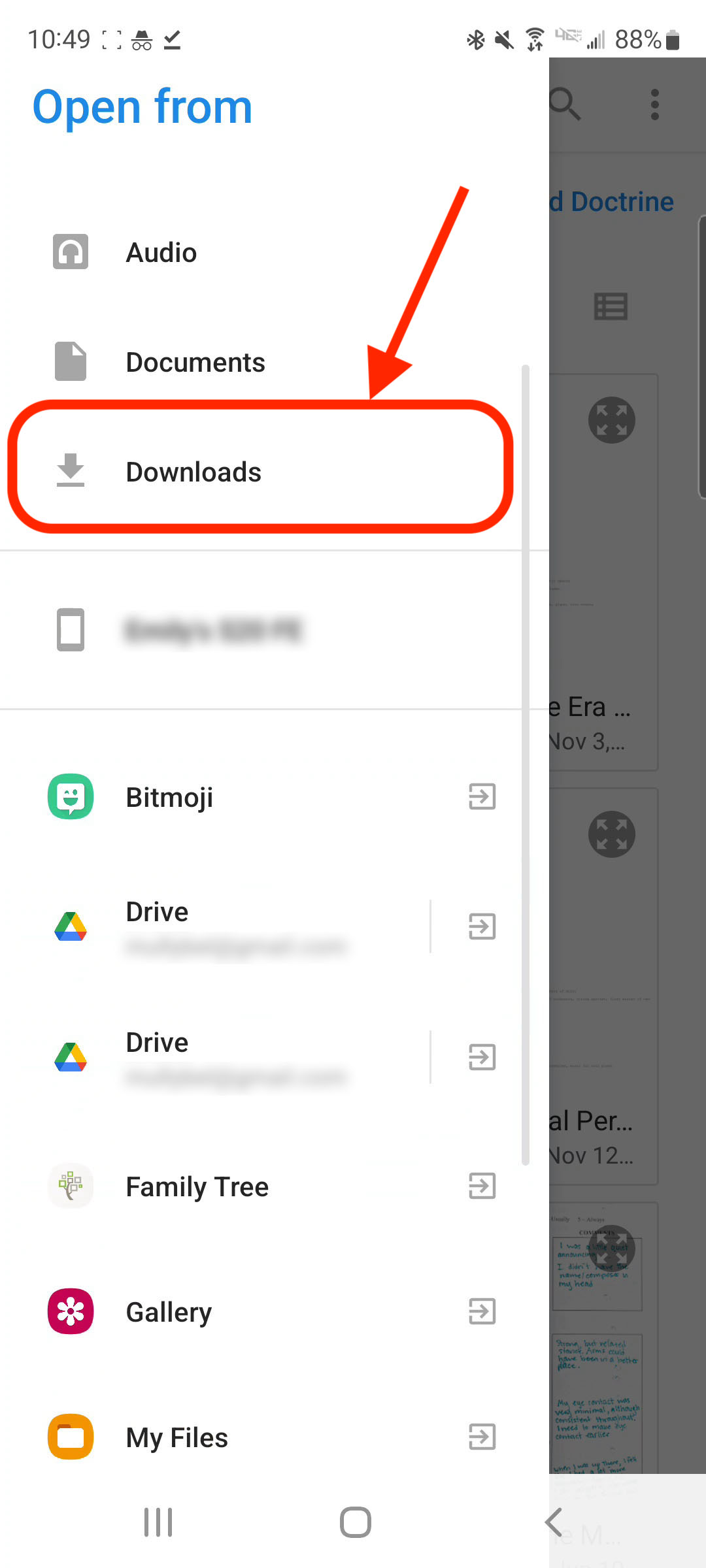
Locate the desired file and tap on its icon.
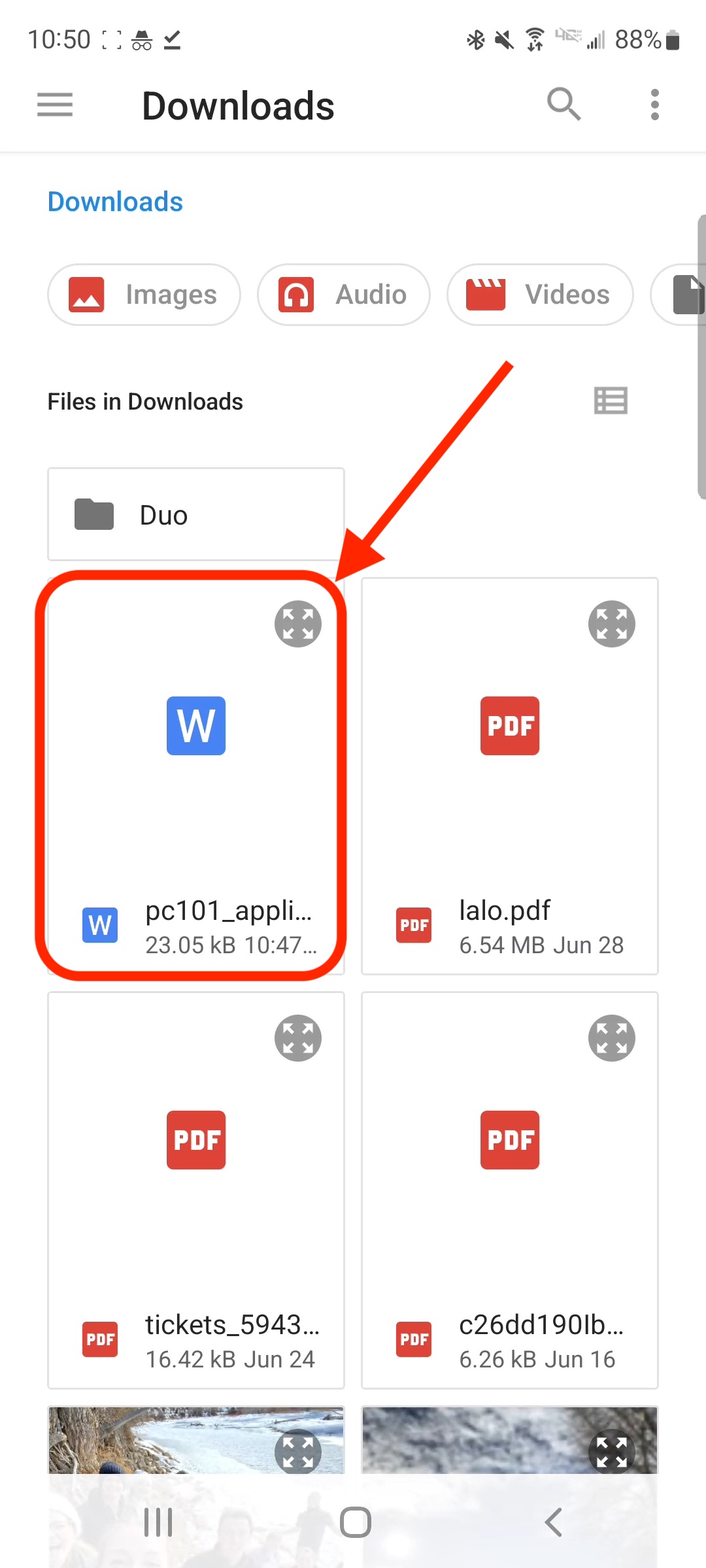
Tap “Submit”.

The file is successfully submitted!