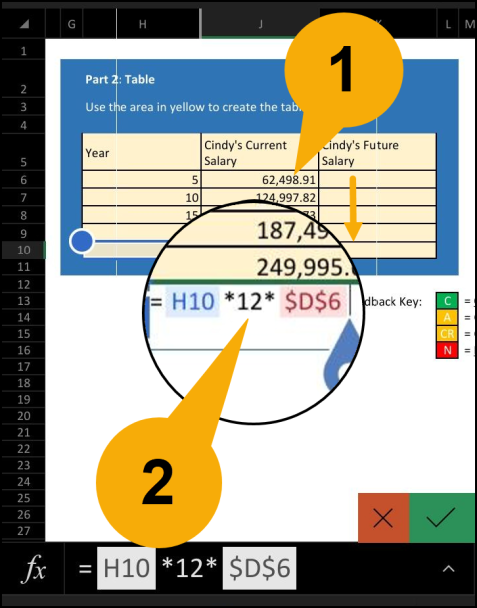- Double-click on the cell where you want to add a cell reference. In this case, we double-click on cell J6. Type the = symbol then click on the cell you want to reference. In this case, we click on cell H6. This begins the formula.
- Type an asterisk * to multiply by twelve (12 represents 12 months of a year).
- Add another * and click on the cell D6 that shows current monthly earnings.
- To make it an absolute reference add $ before the letter and the number of the cell: $D$6.
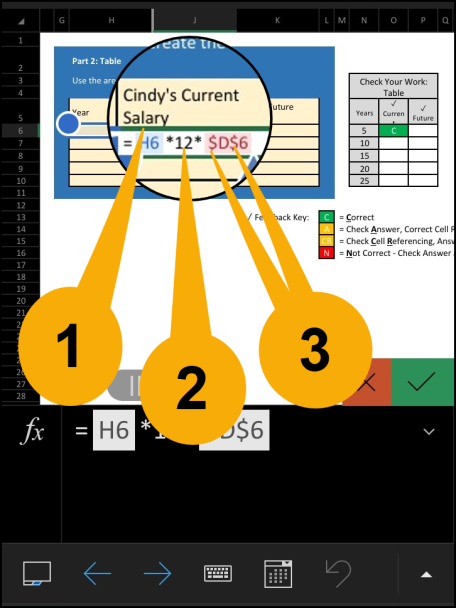
- Click enter for the formula to be calculated.
- You will see a C in the "Check Your Work" table if the formula is correct.
- Copy the formula down by clicking the cell until a pop up menu appears, tap "Fill." The circles around the cell will turn into squares.

- Click, hold, an drag the bottom square to apply the formula to cells J7 to J10.
- Because you used an absolute reference and a relative reference in cell J6, when you applied the formula to cells J7 to J10 by dragging it, the absolute reference remained fixed, while the relative references moved in the same direction as the dragging. You can check that by double-clicking on cell J10.