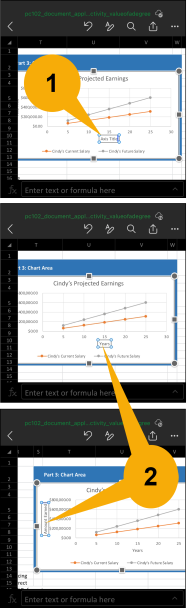- Highlight the entire table you created in Part 2, including headings.
- Click Insert, and scroll down to Chart.

- Click and scroll until you see XY (Scatter).
- Choose the Scatter with Smooth Lines and Markers.

- Once you have your chart, drag it to Part 3 Chart Area.
- Resize it to fit the chart area by tapping the bottom middle square.

- Click on the chart itself, so the chart tab appears.
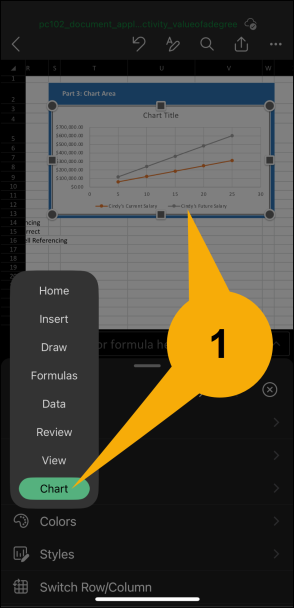
- Double tap on the Chart Title so you can add a name to your chart.
- Enter new chart title and single-tap out of it to save the changes.

- Select Axis Titles in the menu by clicking Chart from the menu, then Elements, then tap Axis Titles, and tap Primary Horizontal and Primary Vertical.

- Double tap on the Axis Title so you can enter the titles.
- Add "Years" for x-axis, and "Amount Earned" for y-axis to your chart. Single-tap out of each to save the changes.