- Highlight the entire table you created in Part 2, including headings.
- Click “Insert” on the main menu ribbon.

- Click drop down button and scroll until you see scatter.
- Choose the Scatter with Smooth Lines and Markers.

- Once you have your chart, drag it to Part 3 Chart Area.
- Hover your cursor on the small box being pointed at until an arrow appears, resize it to fit the chart area.
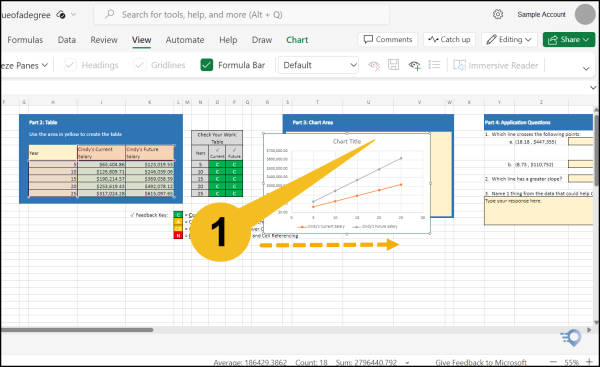

- Click on the chart itself, so the chart tab appears.
- Click on the Chart menu, then click on Edit Chart Title to add a name to your chart.

- Enter new chart title and click OK once you finish.

- Select Axis Titles in the menu to edit the horizontal and vertical titles
- Click the drop down menu in Primary Horizontal Axis Title and Select Edit Horizontal Axis Title
- Once you edit the title, click OK
- Click the drop down menu in Primary Vertical Axis Title and Select Rotated Title
Once you edit the title, click OK



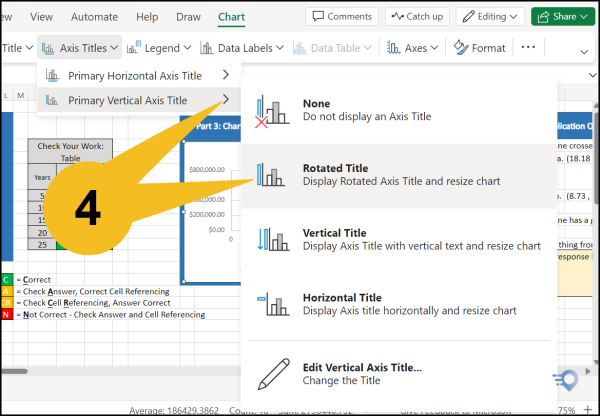

This is a final look at the chart:
