Introduction
A cell reference is the location of a cell. It contains the name of the column followed by the name of the row. For example, F2 refers to the cell that corresponds to column F, row 2.
I can reference cell F2 in other cells while doing calculations. If I change the value of cell F2, all the values in the other cells where I referenced cell F2 will automatically change.
There are two kinds of cell references
- Relative reference (Example: F2)
- Absolute reference (Example: $F$2). The $ symbol prevents the cell reference from moving if you drag formulas using the reference across multiple cells.
You can manually type cell references, or you can learn how to do it in a more automated way below.
- Tap the cell where you want to add a cell reference. In this case, we tap cell K2. Tap the formula bar to activate the keyboard. Enter the = symbol. Tap the cell you want to reference. In this case, we tap cell F2.
- Tap the ⌄ symbol to expand the formula bar.
- Tap on the cell reference in the formula bar to reveal a small menu.
- Scroll on the menu if needed and tap "Reference Type."

- A small menu will appear above the formula bar. Tap on the cell reference that includes a $ symbol before the column and a $ before the row. In this case, we tap "$A$1."
- Tap the * symbol to add multiplication to the formula. Tap on another cell to add another cell reference. In this case, we tap on cell J2 because we need to find the price of the apple multiplied by the discount percentage.
- Tap the check mark icon to confirm your edits to the cell.

- Tap K2. Then tap on one of the circles around K2 so a small menu appears.
- Tap "Fill."
- This will change the circles around the cell into small squares.
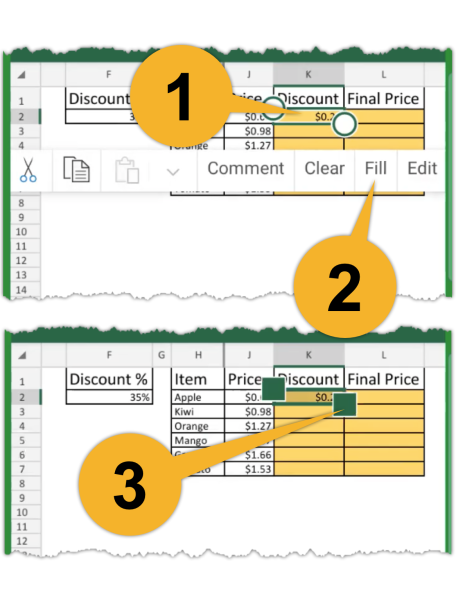
Now, we will drag this formula so it is included in other cells. This is called filling. When we do this, the absolute reference will not move, but the relative reference will.
- Tap, hold, and drag the square below the cell until the box surrounds all the cells you want to have the same formula. The formula will be filled into those cells.
- You can verify that the absolute cell reference is included in each cell, but the relative cell reference has changed. In this case the Discount % for all fruits ($F$2) is being referenced in cell K4, and the price of the orange (J4) is also being referenced.
