Introduction
A cell reference is the location of a cell. It contains the name of the column followed by the name of the row. For example, F2 refers to the cell that corresponds to column F, row 2.
I can reference cell F2 in other cells while doing calculations. If I change the value of cell F2, all the values in the other cells where I referenced cell F2 will automatically change.
There are two kinds of cell references
- Relative reference (Example: F2)
- Absolute reference (Example: $F$2). The $ symbol prevents the cell reference from moving if you drag formulas using the reference across multiple cells.
You can manually type cell references, or you can learn how to do it in a more automated way below.
- Double-click on the cell where you want to add a cell reference. In this case, we double-click on cell K2. Type the = symbol then click on the cell you want to reference. In this case, we click on cell F2.
- We want this cell reference to be an absolute reference, so we add a $ symbol before the "F" and before the "2."

- Now, we will add a relative cell reference to calculate the discount. Type the * symbol to indicate multiplication. Then, click on cell J2. This will place a relative reference in the formula.
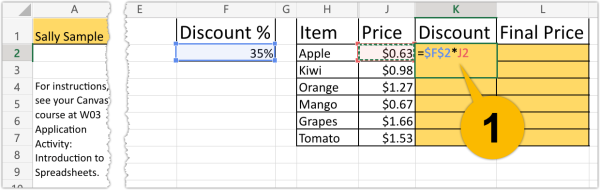
- Press "Enter" or "Return" on the keyboard to commit the changes to cell K2. Then click on cell K2 again. This will place a small square at the bottom right of the cell.
- Move the cursor over the small square so it turns into a very small + symbol.
- Click, hold, an drag that square to apply the formula to cells K3 to K7.
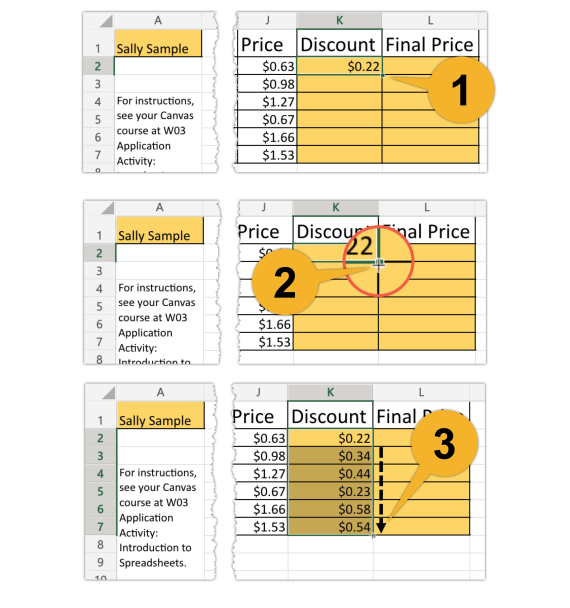
- Because you used an absolute reference and a relative reference in cell K2, when you applied the formula to cells K3 to K7 by dragging it, the absolute reference remained fixed, while the relative references moved in the same direction as the dragging. You can check that by double-clicking on cell K5.
